Extract Subtitle From Dvd Handbrake
Go through Handbrake forum and find more than one guys complained the Handbrake subtitle issues. Of course, some possible solutions are suggested by tech supporters. Solution 1: If you want it as softsubs (as opposed to subs that are hardcoded into the video and can’t be changed), you can convert the MKV file to MP4 first, then use Subler to. Install WonderFox DVD Ripper Pro to start your task. WonderFox DVD Ripper Pro is an all-purpose software that can copy any DVD movies to 500+ digital formats and popular devices with forced captions, 1:1 quick copy DVD to ISO/DVD folder for backup, modify the parameters of output files like video resolution, bit rate and aspect ratio, and even edit your DVD movies by cutting, cropping, adding.
I guess you'll agree with me that most DVD ripping tools out there handle video and audio pretty well but unfortunately just do not manage subtitles that good at all. They either 'burn' the subtitles on the video which means you cannot turn them off or create .sub files. In the other hand, .srt subtitles is much more handy than any of the choices above. It's plain text, so it is small sized and can be formated by the player to the liking of the user. Also it is very easy to merge in containers like mkv so that you can have video, audio and subtitles in one file.Handbrake Subtitles Dvd
So the best solution is to create the video file using the DVD rip program of your choice and then rip the subtitles using something else. In this guide we will use one of the most popular programs that can do this task, SubRip.
Load SubRip and in the main window click the 'VOB' button in the toolbar (it is the very first one). The window above will open. First, you will have to click Open IFO and load the first .IFO file of the DVD. That will probably be VTS_01_0.IFO. After you load it, check the filenames to make sure everything is OK, there should be 4 or more VOB files of a big size (size appears in the right). Make sure you select all of them but the first, and right at the top select the Language stream you want to rip. In the right part of the window, leave Characters matrix file to New File (we will explain what that means at the end) and make sure 'SubPictures to Text via OCR' is selected in the Actions option. Finally, click Start to begin the ripping process. |
SubRip is using OCR (optical character recognition) to convert the subtitles, which in the DVD are stored as images, to text. Because of that you'll need to manually input each character the first time SubRip finds it. It may sound like a big job, but usually in 5-10 minutes you will enter everything SubRip needs to continue the ripping automatically. You can see an example dialog above. All you have to do is check the blue character in the image, enter it below and click OK. Just make sure you enter the correct one (they are case-sensitive) or the subtitle created will have dozens of errors. |
Above you can see SubRib working. Usually ripping a 2 hour movie's subtitles after you're done with the manual character input takes a little less than an hour. Just make sure you are around, since SubRip might find an unrecognizable character anytime, and of course halt the ripping process waiting for your input. |
When it is finished you have to save to .srt file. Click the save button as shown in the image above and your subtitles file is ready! Before you close SubRip it would be a good idea to save the Characters Matrix, so check the next step as well. |
The Characters Matrix file holds all OCR information that we inputted manually before, so it's a very good idea to save it by selecting Characters Matrix -> Save Characters Matrix File As. Then you can load it in Step 1 in the next DVD you will rip in order to save yourself time by not starting the recognition process all over again, but instead just enter any extra characters SubRip can't understand. This pretty much concludes this simple guide for ripping the subtitles from a DVD. Of course SubRip is a much more advanced utility with many more options that we may explain in future guide. Until then feel free to use our forum for any question. |
We extract subtitles from videos for different purposes. For example, we extract the subtitles of a low-resolution video file, and then add them to a high-resolution version for getting a better visual experience. We find nice courses from YouTube and wish to separate subtitles as the learning context for further study. With that in mind, the following can be deduced: To find the easiest way to extract subtitles from MKV, MP4, AVI, VOB or other videos as SRT, ASS files, we should get a versatile subtitle extractor that can cope with videos in a different type of formats.
After testing a majority of subtitles extractor for days, we realize the best option for both PC and Mac - VideoProc, which enables users to split subtitles from MKV videos or virtually any other videos in a few clicks. Meanwhile, it allows you to import subtitles to a video from a computer or a connected external hard drive/USB, as well as search subtitle files from online before importing to videos. By the way, you're also allowed to extract subtitles from MKV with subtitles Edit and MKVToolnix.
Click-and-go Subtitle Extractor & Full-fledged Video Processing Software - VideoProc
- Extract subtitles from MKV, MP4, AVI, VOB, etc. Add (srt, ass, ssa) subtitle files to movies.
- Simple edit is to cut, crop, merge, rotate, flip videos; add effect, image watermark to videos, etc.
- Convert any videos to any preferred format; resize/upscale videos. Video processing speed is ultrafast.
- Free download video/music/live streaming videos from YouTube and 1000+ sites.
- Built-in recorder is capable of capturing anything on your screen with system sound and voice-over.
What Is the Best Subtitle Extractor for PC and Mac
A subtitle extractor is a tool that can help you rip the subtitle part from a video file and output it as a subtitle file such as .srt, .sub, .sbv and .ass. Some subtitle extractor can help you search for movie subtitle online and batch extract subtitle files.
VideoProc is the best subtitle extractor as well as a lightweight video editor, converter, screen recorder. You can use it to:
1. Extract subtitles from MKV, MP4, AVI, VOB, etc. to separated SRT or ASS file. It supports also batch extract mode to easily extract the same element from multiple files.
What is the SRT?
SRT refers to Sub Rip text, which is the most basic format for subtitles, which is often used in movies. It is a simple text file without any rich media information like videos, animations. Open SRT file with a text document or Microsoft word, we can easily edit the start and end time of when the subtitle appears and change subtitle information.
What is the ASS?
ASS stands for Sub Station Alpha, which is an advanced subtitle format developed to cover the shortage of SRT which has a too simple function. It will implement abundant subtitle functions, for instance, setting size and position of different subtitle data, dynamic text, watermark, etc. Ass is created by the Substation Alpha software program, therefore it is more standardize and way more complicated than SRT.
2. Add subtitles:Add hardcode subtitles, embed SRT ASS file to MP4/MKV/AVI/MOV without decreasing the quality of the target video file. A one-stop subtitle editor app to solve all problems about adding or removing subtitles for the clips.
3. Process with hardware acceleration: Seamlessly support Nvidia/Intel/AMD hardware acceleration tech to deliver lightning speed in extracting subtitles. The whole file must be read by software as the data packets of the subtitle are interwoven with various file information packets. GPU acceleration fasts the whole process.
4. Identify tracks easily: If you have some clips with multiple subtitle tracks, it will display their language and file size information for you to easily differentiate between them.
5. Download subtitle/video/music: Download subtitles, 8K/4K/1080p/720p videos, movies, MP3 songs, playlist from YouTube, Vimeo, Dailymotion, 1000+ sites supported.
6. Edit video: Cut, merge, crop, rotate, flip, stabilize, denoise, mirror video, add effects, text/image watermark, time stamp to video, and enhance video quality.
7. Convert video/music: Convert or compress 4K or high bitrate/framerate videos recorded by GoPro, DJI, 4K cameras, etc. Transcode HEVC, MKV, AVCHD, M2TS, MP4, AVI, MOV and almost any format to desired format.
How to Extract Subtitles from MKV with VideoProc
Free download and install the best subtitle extractor – VideoProc – on Windows 10/8/7 or Mac computer, etc. and follow the easy 3 steps below to extract subtitles from MKV, MP4, etc.
Step 1. Add the video with subtitle
Run VideoProc and click the Video button on the main interface. Click the +Video button to import source video with subtitle.
Step 2. Select output subtitle format
Tap the Toolbox icon in the lower area. Find the Export Subtitle option and double click it. Then select an output subtitle file format. You can also extract a part of subtitles using trimming. Click Done.
Note: If there is no Export Subtitle option in the Toolbox, you can head to Target Format at the lower left corner and search for Export Subtitle in the field. Then, the subtitle extractor will be available.
Step 3. Extract subtitle from video
Hit RUN button to start extracting subtitle from MKV, MP4 or any other video as SRT or ASS subtitle file at ultrafast speed.
Besides VideoProc, you can use other tools to extract subtitles. Here we recommend Subtitle Edit and MKVToolNix. See how to extract subtitles from MKV with these two programs below.
How to Extract Subtitles from MKV with Subtitle Edit
Subtitle Edit is a free and open source software dedicated to helping people create, edit, translate, sync, convert, as well as extract subtitles from MKV and other video formats. It's available in 34 languages and is capable of reading and transcoding between 280+ subtitle formats, such as SubRip, ABC iView, Adobe Encore, Avid, Sony DVD Architect and many more. More so, you are allowed to synchronize subtitles with your movie with its waveform controls and visual sync. You’re able to rip or extract subtitles from videos so that you can modify, archive or even share.
Step 1. Navigate to SubtitleEdit at GitHub and download its latest version to your computer. It runs on both Windows and Linux computers.
Step 2. Open Subtitle Edit when it is good to go.
Step 3. Head to where your video is located, then drag and drop it to the subtitle editing area. Subtitle Edit will read all subtitle tracks embedded in the video. Choose the one you want to extract.
Step 4. Go to File >Save as > name your file, select a subtitle format and a location when the box prompting > Click Save to confirm your changes.
How to Extract Subtitles from MKV with MKVToolNix
MKVToolNix is a robust tool package to create, merge, view, and alter Matroska files under Windows, macOS and Linux. It supports the encapsulation of a variety of videos, audio tracks and subtitles, and other files into an MKV file. In this way, you don't have to jump back and forth between files. Besides, you can use it to extract videos, music and subtitle files from MKV files if you need to make some adjustments to the files. To extract subtitles from MKV using MKVToolNix, go through the tutorials in the following.
Step 1. Download MKVToolNix and gMKVExtractGUI to your computer at the same time. Because they're a set of tools and gMKVExtractGUI won't run without MKVToolNix.
Step 2. Launch gMKVExtractGUI and import your MKV video to the program.
Step 3. Tick the subtitle track you will separate.
Step 4. Set an output directory to store subtitle files.
Step 5. Click Extract in the lower right corner.
Video Subtitles FAQs
1. How to Delete SRT/ASS Subtitle from MKV/MP4/AVI/VOB Videos?
Subtitles help us understand foreign movies and allow people who are hard of hearing to better comprehend the plots. But there are times we don't want to remain any subtitles on the source video for the aim to add the new, further study the language, etc. Follow below 2 steps to remove subtitles from MKV, MP4, AVI, VOB, etc.
Step 1. After we import the video file to VideoProc, Click Subtitle >Disable.
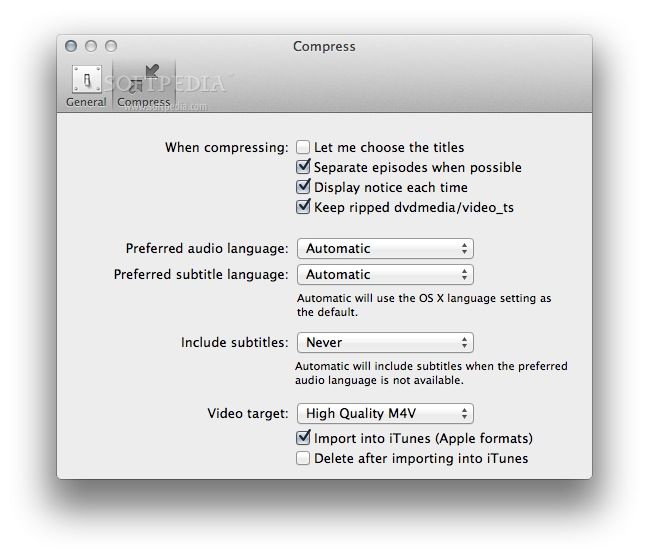
Step 2. Hit Run to export the video.
2. How to Add SRT/ASS Subtitle Files to a Video?
VideoProc allows users to add subtitles to a video, such as to import external SRT subtitles to videos. Let's have a few clicks to get the things done:
Step 1. Click the Subtitle drop-down menu in the source video column, and click Load Subtitle.
Extract Subtitle From Dvd Handbrake Mp4
Step 2. Select the SRT/ASS subtitle file from your computer and add it to the video.
Or you can have some advanced setting to change the fonts, position, and color of subtitles by following steps.
Step 1. Click the Subtitle icon in the Edit column.
Step 2. Click Add Subtitle File to choose and import SRT/ASS subtitle file from the computer.
Handbrake Subtitle Tracks
You can choose Burn-In to add hardcode subtitles or select Softcode to add captions to video. The later one allows you to turn on/off in playback, while the former one does not.
There are settings about subtitle size, position, color, and others for you to make adjustments to the displayed subtitles.
3. How to Download SRT Subtitle from Online Sites and Import to videos?
VideoProc also enables users to search subtitles, download subtitles online and import to video.
Step 1. Click the Subtitle icon to open the subtitle editing window.
Step 2. Click the Search Subtitle File. Then choose either Movie or TV Episode, type movie name in the field, and choose movie language.
Handbrake Convert Subtitles
Step 3. Click the Search button. Choose a preferred subtitle file and click Download.