Bootcamp Sd Card Reader Windows 10
There are many reasons why SD card is not detected on Windows 10. If you are experiencing the same issue, you have to exclude the cases one by one to solve this problem. Never hesitate to restart your computer. Most of the time, it settled question. As for unsolved situation, six solutions are provided below to work out the trouble of (micro) SD card not showing up on Windows 10.
1. Try SD Card on Another Device
Card reader or SD card is dusty/dirty. If this is this case, the computer won't read the SD card. So check if your card reader or SD card is clean. If not, clean the adapter (also known as a card reader) and the SD card using a cotton or wool cloth that is slightly moistened with alcohol or water. Do not scratch it! My Bootcamp-based Windows 10 installation maybe has a massive problem with the build-in SD-card reader in my MacBook Pro. It always says that the inserted SD card is protected but it isn't. With other devices, the card is writeable, etc. I tried to clear the readonly attribute with the diskpart application but it had no effect.
Sometimes it is the computer interface that breaks, rather than SD card. In this case, just connect your SD card to another computer or Android phone. Alternatively, try another SD card to check the interface. There is no shortcut if you want to test the SD card not recognized or working on Windows 10.
2. Check SD Card in Disk Management
If your SD card doesn’t show up in Windows 10 File System, but in Disk Management, check whether there is a drive letter for the card. Follow the steps below to add a drive letter:
- Step 1. Right click “My Computer” and select “Disk Management”.
- Step 2. In Disk Management, your SD card will appear as a removable disk. Check if it has a drive letter like D or E.
- Step 3. If not, right click the SD card and select “Change Drive Letter and Paths”.
- Step 4. Click “Add” and select a drive letter, then click “OK”. Your SD card would be working in File System along with local disks.
3. Remove SD Card Write Protection
There is a knowledge point that write protected SD card will not be displayed on other devices, except the original one. So if you did lock your SD card before, the first thing is to remove write protection from SD card. Check the lock switch beside the card or use disk utility. It can also fix SD card not showing up on Windows 10.
4. Undo Recent Changes
If the SD card is not detected in your computer after installing a new program or system build, then you may roll back your computer to the previous status. A few programs, especially some system utilities, are known as the villains of SD card not showing up problem. You can remove the newly-installed programs to see if the problem still exists. Or, check it Safe mode.
If you believe the program is caused due to a recent system build update, it may be a little troublesome to roll back to a previous version. As an alternative solution, you’re suggested to update SD card driver first which may be out of date after the system update.
5. Reinstall/Update SD Card Driver
When you update Windows 10, it will automatically renew all device drivers. But if you still have problem with a device, it is still well worth a try to update or reinstall the driver. Here’s how to update/reinstall driver to repair (micro) SD card not detected on Windows 10:
- Step 1. Click “Start” and enter “Device Manager”. Select it from the results.
- Step 2. Find your SD card and right click it, then select “Update Driver”.
- Step 3. Select “Search automatically for updated drive software”. If there is no new driver, try to look for one on the manufacturer’s website and follow the installation wizard.
- Step 4. If it doesn’t work to update driver, just right click the device and select “Uninstall”. Then restart your computer, and Windows will reinstall the driver by itself.

6. Enable SD Card Reader
Disabled SD card will not show up on Windows 10. The steps to enable this function are the same as above. First, find your SD card in “Device Manager” and right click it. If it shows “Disable Device”, then you have already enabled SD card reader and there is no need to do anything. If not, just select the option “Enable Device”. Then Windows 10 could detect your SD card normally. In case it doesn’t, try to enable several related services in your computer as described below.
Enable related services:
- Press Windows + R key, then type SERVICES.MSC in Run dialogue and hit Enter.
- Locate each of the services, right-click on them and choose Properties, then make them automatic in Startup mode:
- Human Interface Device Access
- Plug and Play
- PNP-X IP Bus Enumerator
- Shell Hardware Detection
- Storage Service
- UPnP Device Host
Restart your computer and then check if the problem is fixed or not.
7. Run Hardware and Device Troubleshooter
Troubleshooter is a built-in repair tool in Windows 10. It helps to fix common computer problems. You can also use it to solve (micro) SD card not detected on Windows 10 problem.
- Step 1. Click “Settings”> “Update & security”> “Troubleshooter”.
- Step 2. Select “Hardware and Devices”, then click “Run the troubleshooter”. After detecting the problem, the troubleshooter will fix it automatically.
8. Force Clear Undetected SD Card
If you have tried everything but all are invalid, you may have to force clear the SD card and set it up again. Please note that you will lose all the files stored in the memory card, which could be permanent.
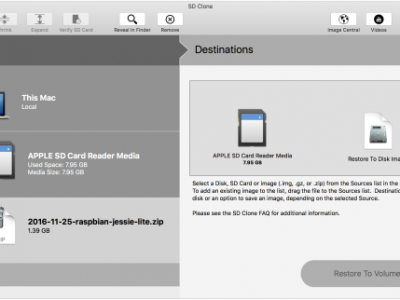
- Step 1. Click on Start menu, type “CMD”, then right-click on Command Prompt and choose Run as administrator.
- Step 2. In Command Prompt (Administrator), type the following lines and hit Enter one by one.
- diskpart
- list disk
- select disk # (replace # with the number of the SD card. You can judge by memory size)
- attributes disk clear readonly
- Step 3. When you see “Disk attributes cleared successfully” message, close Command Prompt.
Restart your computer, remove and reinsert the SD card, and check if the problem is solved.
Write In the End:
Accidentally deleted or lost important photos, videos and music on your SD card? Don’t worry. Just try RePicvid Free Photo Recovery to help you recover deleted files from SD card with simple clicks. This software offers “Advanced Settings” for better user experience. Also, you’re allowed to preview the recoverable files one by one. For detailed steps, please refer to how to recover deleted photos/videos from SD card.
Related Articles
Please enable JavaScript to view the comments powered by Disqus.Summary :
Does your SD card reader fail to work when you insert an SD card to it? Why does this happen? How to fix this issue? In this post, MiniTool shows you 4 solutions to SD card reader not working.
Quick Navigation :
SD Card Reader Not Working Windows 10
Windows 10 is quite an excellent Windows operating system and many Windows users have chosen to upgrade their system to Windows 10. However, lots of users reported their SD card reader not working on Windows 10.
Hey, my laptop came with Windows 8, but I bought an SSD and downloaded Windows 10 for it. It has a built-in SD card reader but my SD card won’t show up.tom’sHARDWARE forum
“Why is my SD card reader not working” may be the most concerned question for these new Windows 10 users. The culprits behind this issue are various, but the most possible factors are a poor connection between SD card and SD card reader, missing SD card driver, and SD card infected with virus.
Bootcamp Windows 10 Mac
For most computer issues, you can try restarting your computer to see if the issue has been fixed successfully. So, when running into SD card reader not working on Windows 10, you can try restarting your computer first.
Before restarting your computer, disconnect the external card reader if you are using it to read your SD card and then reconnect it after restarting. See if your SD card reader can work well. If not, you can try the following solutions.
Solutions to SD Card Reader Not Working Windows 10
After learning about the possible factors that lead to SD card reader stopped working on laptop, you can try the following solutions one by one when the built-in SD card reader or the external SD card reader is not working.
- Check the hardware issues.
- Run Windows Hardware and Devices troubleshooter.
- Assign a new drive letter to SD card.
- Update SD card reader driver.
- Clean up virus or malware on SD card.
Fix 1: Check the Hardware Issues
When SD card reader stopped working on Windows 10, you should check the following hardware, including the SD card, SD card reader, the USB cable, etc.
Check the SD card reader
You should make sure that the used SD card reader is compatible with your current operating system (Windows 10). Older readers might be unable to work with the newer operating system.
Apart from the incompatibility between the older reader and the current operating system, the incompatibility between memory card format and the older reader can also lead to SD card reader not working.
Some older memory card reader is unable to recognize the SDHC and SDXC memory card format. Is your SD card reader too old? If yes, you may need to buy a new one and make sure it is compatible with the SDHC or SDXC format or your current operating system (Windows 10).
Check the USB cable
Excluding the above factors, you should check whether the USB cable leads to SD card reader not working if you are using the external SD card reader. To do that, you just need to try to replace the current USB cable with a different one.
Check the SD card
Check whether the gold finger (transmitting signals) on the SD card turns black. If yes, it means that the gold finger has been oxidized and you need to use an eraser to erase the oxide layer.
Then, check if the SD card gets corrupted. If you unplugged SD card while the card was being read, leading to a loss of electrical power to the card, the card may be corrupted. To repair the corrupted, you can read the post Fix Corrupted SD Card with Professional SD Card Repair Tools.
Check the USB port
SD card not working can also be ascribable to the USB port if you are using the external SD card reader. As we know, the external SD card reader needs power through the USB connection when it connects to your computer. However, when the USB port on your computer doesn’t carry enough electrical current to power the reader, the latter will not work.
Therefore, try a different USB port on your computer to see if the SD card reader not working issue could be fixed.
After excluding all the above hardware issues, you can try the following fixes if your SD card reader still does not work.
Fix 2: Run Windows Hardware Devices Troubleshooter
Maybe some potential device issues lead to SD card reader not working on Windows 10. If that is in case, please run the built-in Windows tool – Hardware and Devices troubleshooter. This tool will quickly figure out the device issues.
How to run this tool? Follow the steps below.
Step 1: Insert the SD card into the card reader. Connect the reader to the Windows 10 computer if it is an external SD card reader.
Step 2: Hit the Windows icon and then click the Settings icon from the menu.
Step 3: On the Settings window, click Update & Security.
Step 4: Select Troubleshoot from the left pane of the new window and then find and click Hardware and Devices from the right pane and click the Run the troubleshooter button.
Windows 10 Bootcamp Drivers
When the tool finishes its work, please see if SD card reader not working has been solved.
Fix 3: Change Drive Letter to SD Card
SD card reader not working can be ascribed to the driver letter confit. For example, the SD card has a drive letter that is D, while the CD/DVD on the computer also uses the same letter.
If the drive letter conflict is the reason for this issue, you can try changing a drive letter to the SD card.
To finish this fix, you can try the Windows built-in tools (Disk Management and Diskaprt) and a third-party program (MiniTool Partition Wizard).
Here I would like to show you how to change drive letter to SD card with MiniTool Partition Wizard. Apart from this function, this program can also help you restore partition on SD card, format 256GB micro SD card to FAT32, and erase an SD card with ease.
If you want to use Disk Management or Diskpart to complete this changing, you can click here.
Step 1: Download the free program by clicking the above downloadable button and then install it and launch it to get its main interface.
Step 2: The SD card will be displayed on Disk Map. Highlight the SD card and then select the Change Drive Letter feature from the left pane. Or right-click the card and select Change Letter.
Step 3: Choose a drive letter that has not been used by other drives from the list. Then, click OK to confirm.
Step 4: Click the Apply button to execute the changes. It will just take a few seconds.
After changing the drive letter to the SD card, check whether the SD card reader still fails to work.
Fix 4: Update SD Card Reader Driver
The fourth reason for “SD card reader stopped working on Windows 10” is that the device driver is outdated, missing or incompatible.
Bootcamp Sd Card Reader Windows 10 Pro
To check whether the device driver is the culprit behind this issue, you can open Device Manager by typing Device Manager in the Cortana’s search bar and selecting the best-matched result.
On the Device Manager window, expand the two places: Disk Drives or Universal Serial Bus controls to see if there is a yellow triangle mark.
If you see a yellow triangle on SD card, it means that your SD card driver goes wrong and you need to replace it with a good one. If not, it means your SD card driver is normal and you can try the following fix to get rid of SD card reader not working.
To update the problematic device driver, you can right-click the target device driver and then select Uninstall device and the Uninstall button. After that, right-click Disk drives and then click Scan for hardware changes to refresh the device driver.
Once the device driver has been updated, you can check whether your computer can detect the SD card reader.

Fix 5: Clean up Virus or Malware on SD Card
If you have tried all the above fixes and you still cannot see your SD card on your computer when you put it into the SD card reader, it is possible that your SD card has been hidden or encrypted on your computer by virus or malware.
Why has your SD card been attacked by virus or malware? The possible reasons include:
- You have connected your SD card to a virus-infected system.
- You have transferred virus-infected files to the memory card.
- You have explored malicious website while using the SD card.
When your SD card gets attacked by virus or malware, you may run into the following situations (including SD card reader not working).
- Files saved in SD card turn into the hidden state.
- The SD card performance becomes sluggish.
- Files miss from the SD card.
- You cannot copy files on the SD card (click here to know more reasons for copy and paste not working).
- You will see error code when accessing the SD card.
- …
To clean up the virus or malware on your SD card, you need to utilize Command Prompt.
Step 1: Open Command Prompt by pressing Windows + R and typing cmd on the Run window.
Step 2: On the Command Prompt window, type attrib -h -r -s /s /d #:*.* (# means the drive letter of the SD card) and then hit the Enter key to run this command.
After executing this command, your SD card should appear on your computer.
We Want Your Voice
This article comes to an end. Hope all the mentioned fixes can help you solve the issue ‘SD card reader not working’. If you have some doubts when carrying out the above fixes, please do not hesitate to let us know by sending an email to via [email protected] and we will replay to you as soon as possible.
If you have other feasible solutions to the SD card reader not working, please leave them in the following comment zone to help other users who run into the same issue.
SD Card Reader Not Working FAQ
The possible reasons for card reader not working are:
- The reader is incompatible with your operating system or memory card.
- The drive letter conflicts with other drives.
- The driver of card reader is outdated or missing.
- Your card gets virus attack.
- The connection between the SD card and your computer is poor due to the damaged USB port, USB cable, and card reader.
- Your Sd card has been write-protected.
- The drive letter of your SD card is missing.
- The driver of SD card is corrupted.
- The partition on SD card is missing.
- Your SD card is corrupted.
- Check the SD card health by using the CHKDSK command or MiniTool Partition Wizard.
- Reassign a drive letter to the SD card.
- Update the SD card driver.
- Remove the write protection of the SD card.